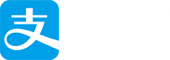原作者:Ravi Tamada
原文地址:http://www.androidhive.info/…with-material-design/
你可能听说了在Android Lollipop(棒棒糖)版本中有关Material Design的介绍。在Material Design中,介绍了许多新的东西,像Material主题、新的widget、自定义阴影、矢量图片和自定义动画。如果你还没有使用过Material Design,那么这篇文章会给你一个好的开始。
在这个教程中,我们将学习Material Design开发基础的步骤,比如编写自定义主题、使用RecyclerView实现导航抽屉。
通过下面的链接获取更多的关于Material Design的知识:
Material Design Specifications
Creating Apps with Material Design
本文资源链接:
1. 下载Android Studio
在进一步了解之前,下载Android Studio并且进行必须的设置,因为之后我将使用Android Studio做教程讲解。如果你是第一次尝试Android Studio,通过概述文档了一下Android Studio。
2. Material Design颜色自定义
Material Design提供了一些其颜色主题的自定义属性,但是我们使用主要的五种,来自定义整个主题:
colorPrimaryDark– 应用于通知栏的背景色colorPrimary– 这是应用最主要的颜色,应用于toolbar的背景色textColorPrimary– 这是文字的颜色,应用于toolbar的标题windowBackground– 这是应用默认的背景色navigationBarColor– 这个颜色定义了底部导航按钮的背景色

你可以通过Material Design颜色模型,去选择适合你应用的一套颜色
3. 创建 Material Design 主题
1. 在Android Studio中,通过File ⇒ New Project`**并且填写其他需要的选项,来创建一个新的工程,当被提示选择默认的Activity时,选择Blank Activity**即可
2. 打开res ⇒ values ⇒ strings.xml并且添加以下文字:
strings.xml
<resources>
<string name="app_name">Material Design</string>
<string name="action_settings">Settings</string>
<string name="action_search">Search</string>
<string name="drawer_open">Open</string>
<string name="drawer_close">Close</string>
<string name="nav_item_home">Home</string>
<string name="nav_item_friends">Friends</string>
<string name="nav_item_notifications">Messages</string>
<!-- navigation drawer item labels -->
<string-array name="nav_drawer_labels">
<item>@string/nav_item_home</item>
<item>@string/nav_item_friends</item>
<item>@string/nav_item_notifications</item>
</string-array>
<string name="title_messages">Messages</string>
<string name="title_friends">Friends</string>
<string name="title_home">Home</string>
</resources>3. 打开res ⇒ values ⇒ colors.xml并且添加以下颜色值,如果你没有找到colors.xml,就新建一个文件即可
colors.xml
<?xml version="1.0" encoding="utf-8"?>
<resources>
<color name="colorPrimary">#F50057</color>
<color name="colorPrimaryDark">#C51162</color>
<color name="textColorPrimary">#FFFFFF</color>
<color name="windowBackground">#FFFFFF</color>
<color name="navigationBarColor">#000000</color>
<color name="colorAccent">#FF80AB</color>
</resources>4. 打开res ⇒ values ⇒ dimens.xml并添加以下尺寸值
dimens.xml
<resources>
<!-- Default screen margins, per the Android Design guidelines. -->
<dimen name="activity_horizontal_margin">16dp</dimen>
<dimen name="activity_vertical_margin">16dp</dimen>
<dimen name="nav_drawer_width">260dp</dimen>
</resources>5. 打开res ⇒ values ⇒ styles.xml并添加以下样式。这些样式适用于所有的安卓版本,这里我定义主题的名字为:MyMaterialTheme
styles.xml
<resources>
<style name="MyMaterialTheme" parent="MyMaterialTheme.Base">
</style>
<style name="MyMaterialTheme.Base" parent="Theme.AppCompat.Light.DarkActionBar">
<item name="windowNoTitle">true</item>
<item name="windowActionBar">false</item>
<item name="colorPrimary">@color/colorPrimary</item>
<item name="colorPrimaryDark">@color/colorPrimaryDark</item>
<item name="colorAccent">@color/colorAccent</item>
</style>
</resources>6. 在res下新建一个文件夹:values-v21,在这下面新建另外一个styles.xml天下一下样式,这些延时只适用于Android Lollipop版本
styles.xml
<resources>
<style name="MyMaterialTheme" parent="MyMaterialTheme.Base">
<item name="android:windowContentTransitions">true</item>
<item name="android:windowAllowEnterTransitionOverlap">true</item>
<item name="android:windowAllowReturnTransitionOverlap">true</item>
<item name="android:windowSharedElementEnterTransition">@android:transition/move</item>
<item name="android:windowSharedElementExitTransition">@android:transition/move</item>
</style>
</resources>7. 现在我们已经准备好了基本的Material Design样式,为了应用这个主题,打开AndroidManifest.xml并通过
android:theme="@style/MyMaterialTheme"
在设置了该主题之后,你的AndroidManifest.xml应该是下面的样子:
AndroidManifest.xml
<?xml version="1.0" encoding="utf-8"?>
<manifest xmlns:android="http://schemas.android.com/apk/res/android"
package="info.androidhive.materialdesign" >
<application
android:allowBackup="true"
android:icon="@mipmap/ic_launcher"
android:label="@string/app_name"
android:theme="@style/MyMaterialTheme" >
<activity
android:name=".activity.MainActivity"
android:label="@string/app_name" >
<intent-filter>
<action android:name="android.intent.action.MAIN" />
<category android:name="android.intent.category.LAUNCHER" />
</intent-filter>
</activity>
</application>
</manifest>现在运行你的应用,你可以看到通知栏的颜色已经是我们设置的样式的颜色了。

3.1 添加Toolbar(Action Bar)
添加toolbar是非常容易的,你需要做的就是,为toolbar创建一个单独的layout,在其他layout中需要显示的地方使用。
8. 新建一个xml文件res ⇒ layout ⇒ toolbar.xml并添加android.support.v7.widget.Toolbar控件,这个toolbar具有特定的宽度和主题
toolbar.xml
<?xml version="1.0" encoding="utf-8"?>
<android.support.v7.widget.Toolbar xmlns:android="http://schemas.android.com/apk/res/android"
xmlns:local="http://schemas.android.com/apk/res-auto"
android:id="@+id/toolbar"
android:layout_width="match_parent"
android:layout_height="wrap_content"
android:minHeight="?attr/actionBarSize"
android:background="?attr/colorPrimary"
local:theme="@style/ThemeOverlay.AppCompat.Dark.ActionBar"
local:popupTheme="@style/ThemeOverlay.AppCompat.Light" />9. 打开主Activity的布局文件(activity_main.xml),并通过<include/>来添加对toolbar的使用
activity_main.xml
<RelativeLayout xmlns:android="http://schemas.android.com/apk/res/android"
xmlns:tools="http://schemas.android.com/tools"
android:layout_width="match_parent"
android:layout_height="match_parent"
tools:context=".MainActivity">
<LinearLayout
android:layout_width="fill_parent"
android:layout_height="wrap_content"
android:layout_alignParentTop="true"
android:orientation="vertical">
<include
android:id="@+id/toolbar"
layout="@layout/toolbar" />
</LinearLayout>
</RelativeLayout>运行这个应用,并且看看toolbar是不是显示在屏幕上

现在让我们试着给toolbar添加标题和交互
10. 下载这个搜索图标,在Android Studio中通过Image Asset来引用它
11. 右键res ⇒ New ⇒ Image Asset,会显示一个弹窗来引入资源,找到你下载的搜索图标,Asset Type选择Action Bar and Tab Icons,并命名为ic_search_action

12. 图标导入完成之后,打开res ⇒ menu ⇒ menu_main.xml并且添加下面的搜索菜单:
menu_main.xml
<menu xmlns:android="http://schemas.android.com/apk/res/android"
xmlns:app="http://schemas.android.com/apk/res-auto"
xmlns:tools="http://schemas.android.com/tools"
tools:context=".MainActivity">
<item
android:id="@+id/action_search"
android:title="@string/action_search"
android:orderInCategory="100"
android:icon="@drawable/ic_action_search"
app:showAsAction="ifRoom" />
<item
android:id="@+id/action_settings"
android:title="@string/action_settings"
android:orderInCategory="100"
app:showAsAction="never" />
</menu>13. 现在打开MainActivity.java并且做如下修改:
1.继承的activity是AppCompatActivity
2.调用
setSupportActionBar()并传递toolbar对象,以设置toolbar为可用状态- 复写onCreateOptionsMenu()**和onOptionsItemSelected()**方法来设置toolbar的交互行为
MainActivity.java
import android.os.Bundle;
import android.support.v7.app.AppCompatActivity;
import android.support.v7.widget.Toolbar;
import android.view.Menu;
import android.view.MenuItem;
public class MainActivity extends AppCompatActivity {
private Toolbar mToolbar;
@Override
protected void onCreate(Bundle savedInstanceState) {
super.onCreate(savedInstanceState);
setContentView(R.layout.activity_main);
mToolbar = (Toolbar) findViewById(R.id.toolbar);
setSupportActionBar(mToolbar);
getSupportActionBar().setDisplayShowHomeEnabled(true);
}
@Override
public boolean onCreateOptionsMenu(Menu menu) {
// Inflate the menu; this adds items to the action bar if it is present.
getMenuInflater().inflate(R.menu.menu_main, menu);
return true;
}
@Override
public boolean onOptionsItemSelected(MenuItem item) {
// Handle action bar item clicks here. The action bar will
// automatically handle clicks on the Home/Up button, so long
// as you specify a parent activity in AndroidManifest.xml.
int id = item.getItemId();
//noinspection SimplifiableIfStatement
if (id == R.id.action_settings) {
return true;
}
return super.onOptionsItemSelected(item);
}
}在做了以上修改之后,如果你运行应用,你应该能够在toolbar中看到搜索图标和更多菜单选项了

3.2 添加导航抽屉
添加导航抽屉,同样是按照之前lollipop的方式,但是如果菜单项使用列表视图,在Material design中要使用RecyclerView。因此让我们看看怎样实现RecyclerView导航抽屉。
14. 在你项目的java文件夹中,新建三个包:_activity_、_adapter_、_model_,并且把_MainActivity.java_移动到_activity_包下,这样来保证项目的条理性
15. 打开model下的build.gradle,添加下面的依赖,然后执行Build ⇒ Rebuild Project来下载必须的库
build.gradle
dependencies {
compile fileTree(dir: 'libs', include: ['*.jar'])
compile 'com.android.support:appcompat-v7:22.2.0'
compile 'com.android.support:recyclerview-v7:22.2.+'
}16. 在_model_包下,新建一个class文件,命名为NavDrawerItem.java,添加以下代码,这个class是一个实体类,它定义了导航抽屉里每一行的菜单项
NavDrawerItem.java
package info.androidhive.materialdesign.model;
/**
* Created by Ravi on 29/07/15.
*/
public class NavDrawerItem {
private boolean showNotify;
private String title;
public NavDrawerItem() {
}
public NavDrawerItem(boolean showNotify, String title) {
this.showNotify = showNotify;
this.title = title;
}
public boolean isShowNotify() {
return showNotify;
}
public void setShowNotify(boolean showNotify) {
this.showNotify = showNotify;
}
public String getTitle() {
return title;
}
public void setTitle(String title) {
this.title = title;
}
}17. 在res ⇒ layout之下,新建一个布局文件,叫做nav_draw_row.xml添加以下代码。这个layout渲染的导航抽屉每一行的视图,如果你想要自定义导航抽屉菜单项,你应该修改这个文件,现在只有一个TextView
nav_drawer_row.xml
<?xml version="1.0" encoding="utf-8"?>
<RelativeLayout xmlns:android="http://schemas.android.com/apk/res/android"
android:layout_width="match_parent"
android:layout_height="wrap_content"
android:clickable="true">
<TextView
android:id="@+id/title"
android:layout_width="fill_parent"
android:layout_height="wrap_content"
android:paddingLeft="30dp"
android:paddingTop="10dp"
android:paddingBottom="10dp"
android:textSize="15dp"
android:textStyle="bold" />
</RelativeLayout>18. 下载这个个人信息的图标,并把它粘贴到drawable 文件夹下,这一步是可选的,但是这个图标在导航抽屉的header中有使用到
19. 新建一个layout命名fragment_navigation_drawer.xml,并且添加以下代码。这个layout呈现了整个导航抽屉的视图,它包含了头部部分,用于展示用户信息、RecyclerView来展示列表视图
fragment_navigation_drawer.xml
<RelativeLayout xmlns:android="http://schemas.android.com/apk/res/android"
android:layout_width="match_parent"
android:layout_height="match_parent"
android:background="@android:color/white">
<RelativeLayout
android:id="@+id/nav_header_container"
android:layout_width="match_parent"
android:layout_height="140dp"
android:layout_alignParentTop="true"
android:background="@color/colorPrimary">
<ImageView
android:layout_width="70dp"
android:layout_height="70dp"
android:src="@drawable/ic_profile"
android:scaleType="fitCenter"
android:layout_centerInParent="true" />
</RelativeLayout>
<android.support.v7.widget.RecyclerView
android:id="@+id/drawerList"
android:layout_width="match_parent"
android:layout_height="wrap_content"
android:layout_below="@id/nav_header_container"
android:layout_marginTop="15dp" />
</RelativeLayout>20. 因为RecyclerView是自定义的,我们需要一个adapter类去渲染自定义xml布局,因此,在adapter包下,创建一个适配器类NavigationDrawerAdapter.java,然后粘贴下面的代码。这个适配器类适配nav_drawer_row.xml布局并呈现RecycleView抽屉菜单
import android.content.Context;
import android.support.v7.widget.RecyclerView;
import android.view.LayoutInflater;
import android.view.View;
import android.view.ViewGroup;
import android.widget.TextView;
import java.util.Collections;
import java.util.List;
/**
* Created by Ravi Tamada on 12-03-2015.
*/
public class NavigationDrawerAdapter extends RecyclerView.Adapter<NavigationDrawerAdapter.MyViewHolder> {
List<NavDrawerItem> data = Collections.emptyList();
private LayoutInflater inflater;
private Context context;
public NavigationDrawerAdapter(Context context, List<NavDrawerItem> data) {
this.context = context;
inflater = LayoutInflater.from(context);
this.data = data;
}
public void delete(int position) {
data.remove(position);
notifyItemRemoved(position);
}
@Override
public MyViewHolder onCreateViewHolder(ViewGroup parent, int viewType) {
View view = inflater.inflate(R.layout.nav_drawer_row, parent, false);
MyViewHolder holder = new MyViewHolder(view);
return holder;
}
@Override
public void onBindViewHolder(MyViewHolder holder, int position) {
NavDrawerItem current = data.get(position);
holder.title.setText(current.getTitle());
}
@Override
public int getItemCount() {
return data.size();
}
class MyViewHolder extends RecyclerView.ViewHolder {
TextView title;
public MyViewHolder(View itemView) {
super(itemView);
title = (TextView) itemView.findViewById(R.id.title);
}
}
}21. 在activity包下,新建一个fragment叫做FragmentDrawer.java。在Android Studio中,新建fragment:_右键activity ⇒ New ⇒ Fragment ⇒ Fragment (Blank)_,并且给出你的fragment的名称
FragmentDrawer.java
/**
* Created by Ravi on 29/07/15.
*/
import android.content.Context;
import android.os.Bundle;
import android.support.v4.app.Fragment;
import android.support.v4.widget.DrawerLayout;
import android.support.v7.app.ActionBarDrawerToggle;
import android.support.v7.widget.LinearLayoutManager;
import android.support.v7.widget.RecyclerView;
import android.support.v7.widget.Toolbar;
import android.view.GestureDetector;
import android.view.LayoutInflater;
import android.view.MotionEvent;
import android.view.View;
import android.view.ViewGroup;
import java.util.ArrayList;
import java.util.List;
import info.androidhive.materialdesign.R;
import info.androidhive.materialdesign.adapter.NavigationDrawerAdapter;
import info.androidhive.materialdesign.model.NavDrawerItem;
public class FragmentDrawer extends Fragment {
private static String TAG = FragmentDrawer.class.getSimpleName();
private RecyclerView recyclerView;
private ActionBarDrawerToggle mDrawerToggle;
private DrawerLayout mDrawerLayout;
private NavigationDrawerAdapter adapter;
private View containerView;
private static String[] titles = null;
private FragmentDrawerListener drawerListener;
public FragmentDrawer() {
}
public void setDrawerListener(FragmentDrawerListener listener) {
this.drawerListener = listener;
}
public static List<NavDrawerItem> getData() {
List<NavDrawerItem> data = new ArrayList<>();
// preparing navigation drawer items
for (int i = 0; i < titles.length; i++) {
NavDrawerItem navItem = new NavDrawerItem();
navItem.setTitle(titles[i]);
data.add(navItem);
}
return data;
}
@Override
public void onCreate(Bundle savedInstanceState) {
super.onCreate(savedInstanceState);
// drawer labels
titles = getActivity().getResources().getStringArray(R.array.nav_drawer_labels);
}
@Override
public View onCreateView(LayoutInflater inflater, ViewGroup container,
Bundle savedInstanceState) {
// Inflating view layout
View layout = inflater.inflate(R.layout.fragment_navigation_drawer, container, false);
recyclerView = (RecyclerView) layout.findViewById(R.id.drawerList);
adapter = new NavigationDrawerAdapter(getActivity(), getData());
recyclerView.setAdapter(adapter);
recyclerView.setLayoutManager(new LinearLayoutManager(getActivity()));
recyclerView.addOnItemTouchListener(new RecyclerTouchListener(getActivity(), recyclerView, new ClickListener() {
@Override
public void onClick(View view, int position) {
drawerListener.onDrawerItemSelected(view, position);
mDrawerLayout.closeDrawer(containerView);
}
@Override
public void onLongClick(View view, int position) {
}
}));
return layout;
}
public void setUp(int fragmentId, DrawerLayout drawerLayout, final Toolbar toolbar) {
containerView = getActivity().findViewById(fragmentId);
mDrawerLayout = drawerLayout;
mDrawerToggle = new ActionBarDrawerToggle(getActivity(), drawerLayout, toolbar, R.string.drawer_open, R.string.drawer_close) {
@Override
public void onDrawerOpened(View drawerView) {
super.onDrawerOpened(drawerView);
getActivity().invalidateOptionsMenu();
}
@Override
public void onDrawerClosed(View drawerView) {
super.onDrawerClosed(drawerView);
getActivity().invalidateOptionsMenu();
}
@Override
public void onDrawerSlide(View drawerView, float slideOffset) {
super.onDrawerSlide(drawerView, slideOffset);
toolbar.setAlpha(1 - slideOffset / 2);
}
};
mDrawerLayout.setDrawerListener(mDrawerToggle);
mDrawerLayout.post(new Runnable() {
@Override
public void run() {
mDrawerToggle.syncState();
}
});
}
public static interface ClickListener {
public void onClick(View view, int position);
public void onLongClick(View view, int position);
}
static class RecyclerTouchListener implements RecyclerView.OnItemTouchListener {
private GestureDetector gestureDetector;
private ClickListener clickListener;
public RecyclerTouchListener(Context context, final RecyclerView recyclerView, final ClickListener clickListener) {
this.clickListener = clickListener;
gestureDetector = new GestureDetector(context, new GestureDetector.SimpleOnGestureListener() {
@Override
public boolean onSingleTapUp(MotionEvent e) {
return true;
}
@Override
public void onLongPress(MotionEvent e) {
View child = recyclerView.findChildViewUnder(e.getX(), e.getY());
if (child != null && clickListener != null) {
clickListener.onLongClick(child, recyclerView.getChildPosition(child));
}
}
});
}
@Override
public boolean onInterceptTouchEvent(RecyclerView rv, MotionEvent e) {
View child = rv.findChildViewUnder(e.getX(), e.getY());
if (child != null && clickListener != null && gestureDetector.onTouchEvent(e)) {
clickListener.onClick(child, rv.getChildPosition(child));
}
return false;
}
@Override
public void onTouchEvent(RecyclerView rv, MotionEvent e) {
}
@Override
public void onRequestDisallowInterceptTouchEvent(boolean disallowIntercept) {
}
}
public interface FragmentDrawerListener {
public void onDrawerItemSelected(View view, int position);
}
}22. 最后,打开首页activity的布局文件activity_main.xml,按照下面这样修改。在这个布局中,我们添加了android.support.v4.widget.DrawerLayout,来显示导航抽屉菜单
你也必须写出你的fragment下FragmentDrawer的正确路径
actiivty_main.xml
<android.support.v4.widget.DrawerLayout xmlns:android="http://schemas.android.com/apk/res/android"
xmlns:app="http://schemas.android.com/apk/res-auto"
xmlns:tools="http://schemas.android.com/tools"
android:id="@+id/drawer_layout"
android:layout_width="match_parent"
android:layout_height="match_parent">
<LinearLayout
android:layout_width="match_parent"
android:layout_height="match_parent"
android:orientation="vertical">
<LinearLayout
android:id="@+id/container_toolbar"
android:layout_width="match_parent"
android:layout_height="wrap_content"
android:orientation="vertical">
<include
android:id="@+id/toolbar"
layout="@layout/toolbar" />
</LinearLayout>
<FrameLayout
android:id="@+id/container_body"
android:layout_width="fill_parent"
android:layout_height="0dp"
android:layout_weight="1" />
</LinearLayout>
<fragment
android:id="@+id/fragment_navigation_drawer"
android:name="info.androidhive.materialdesign.activity.FragmentDrawer"
android:layout_width="@dimen/nav_drawer_width"
android:layout_height="match_parent"
android:layout_gravity="start"
app:layout="@layout/fragment_navigation_drawer"
tools:layout="@layout/fragment_navigation_drawer" />
</android.support.v4.widget.DrawerLayout>现在,我们已经准备好所有的layout和class,让我们在MainActivity中做一些必要的修改,使得导航抽屉可以正常运行
23. 打开MainActivity.java并且做如下修改
activity需要实现FragmentDrawer.FragmentDrawerListener并且复写onDrawerItemSelected()**方法
创建一个**FragmentDrawer的实例,并设置这个菜单选择的监听器
MainActivity.java
import android.support.v4.widget.DrawerLayout;
import android.support.v7.app.AppCompatActivity;
import android.os.Bundle;
import android.support.v7.widget.Toolbar;
import android.view.Menu;
import android.view.MenuItem;
import android.view.View;
public class MainActivity extends AppCompatActivity implements FragmentDrawer.FragmentDrawerListener {
private Toolbar mToolbar;
private FragmentDrawer drawerFragment;
@Override
protected void onCreate(Bundle savedInstanceState) {
super.onCreate(savedInstanceState);
setContentView(R.layout.activity_main);
mToolbar = (Toolbar) findViewById(R.id.toolbar);
setSupportActionBar(mToolbar);
getSupportActionBar().setDisplayShowHomeEnabled(true);
drawerFragment = (FragmentDrawer)
getSupportFragmentManager().findFragmentById(R.id.fragment_navigation_drawer);
drawerFragment.setUp(R.id.fragment_navigation_drawer, (DrawerLayout) findViewById(R.id.drawer_layout), mToolbar);
drawerFragment.setDrawerListener(this);
}
@Override
public boolean onCreateOptionsMenu(Menu menu) {
// Inflate the menu; this adds items to the action bar if it is present.
getMenuInflater().inflate(R.menu.menu_main, menu);
return true;
}
@Override
public boolean onOptionsItemSelected(MenuItem item) {
// Handle action bar item clicks here. The action bar will
// automatically handle clicks on the Home/Up button, so long
// as you specify a parent activity in AndroidManifest.xml.
int id = item.getItemId();
//noinspection SimplifiableIfStatement
if (id == R.id.action_settings) {
return true;
}
return super.onOptionsItemSelected(item);
}
@Override
public void onDrawerItemSelected(View view, int position) {
}
}现在,如果你运行这个应用,你能够看到这个导航抽屉,包含一个header和列表

androd-material-design-navigation-drawer
3.3 实现导航抽屉的选择事件
尽管导航抽屉成功运行了,但是你看到菜单的点击事件没有正常运行,这是因为我们也需要实现RecyclerView的click监听事件
因为我们有三个菜单项(Home, Friends & Messages)在导航抽屉中,因此我们需要创建三个独立的fragment类为每一个菜单
24. 在res下面,新建一个xml文件叫做fragment_home.xml并添加以下代码
fragment_home.xml
<RelativeLayout xmlns:android="http://schemas.android.com/apk/res/android"
xmlns:tools="http://schemas.android.com/tools"
android:layout_width="match_parent"
android:layout_height="match_parent"
android:orientation="vertical"
tools:context="info.androidhive.materialdesign.activity.HomeFragment">
<TextView
android:id="@+id/label"
android:layout_alignParentTop="true"
android:layout_marginTop="100dp"
android:layout_width="fill_parent"
android:layout_height="wrap_content"
android:gravity="center_horizontal"
android:textSize="45dp"
android:text="HOME"
android:textStyle="bold"/>
<TextView
android:layout_below="@id/label"
android:layout_centerInParent="true"
android:layout_width="fill_parent"
android:layout_height="wrap_content"
android:textSize="12dp"
android:layout_marginTop="10dp"
android:gravity="center_horizontal"
android:text="Edit fragment_home.xml to change the appearance" />
</RelativeLayout>25. 在activity包下,新建一个fragment类,叫做HomeFragment.java并且添加以下代码
HomeFragment.java
import android.app.Activity;
import android.os.Bundle;
import android.support.v4.app.Fragment;
import android.view.LayoutInflater;
import android.view.View;
import android.view.ViewGroup;
public class HomeFragment extends Fragment {
public HomeFragment() {
// Required empty public constructor
}
@Override
public void onCreate(Bundle savedInstanceState) {
super.onCreate(savedInstanceState);
}
@Override
public View onCreateView(LayoutInflater inflater, ViewGroup container,
Bundle savedInstanceState) {
View rootView = inflater.inflate(R.layout.fragment_home, container, false);
// Inflate the layout for this fragment
return rootView;
}
@Override
public void onAttach(Activity activity) {
super.onAttach(activity);
}
@Override
public void onDetach() {
super.onDetach();
}
}26. 新建两个fragment类分别叫做:FriendsFragment.java、MessagesFragment.java,同样新建两个xml:fragment_friends.xml、fragment_messages.xml,按照上面步骤添加代码
27. 现在打开MainActivity.java,做以下修改
- _displayView()_方法显示fragment,这个方法在**onDrawerItemSelected()**中被调用,当菜单被选择的时候,来渲染对应的布局
MainActivity.java
import android.os.Bundle;
import android.support.v4.app.Fragment;
import android.support.v4.app.FragmentManager;
import android.support.v4.app.FragmentTransaction;
import android.support.v4.widget.DrawerLayout;
import android.support.v7.app.ActionBarActivity;
import android.support.v7.widget.Toolbar;
import android.view.Menu;
import android.view.MenuItem;
import android.view.View;
import android.widget.Toast;
public class MainActivity extends ActionBarActivity implements FragmentDrawer.FragmentDrawerListener {
private static String TAG = MainActivity.class.getSimpleName();
private Toolbar mToolbar;
private FragmentDrawer drawerFragment;
@Override
protected void onCreate(Bundle savedInstanceState) {
super.onCreate(savedInstanceState);
setContentView(R.layout.activity_main);
mToolbar = (Toolbar) findViewById(R.id.toolbar);
setSupportActionBar(mToolbar);
getSupportActionBar().setDisplayShowHomeEnabled(true);
drawerFragment = (FragmentDrawer)
getSupportFragmentManager().findFragmentById(R.id.fragment_navigation_drawer);
drawerFragment.setUp(R.id.fragment_navigation_drawer, (DrawerLayout) findViewById(R.id.drawer_layout), mToolbar);
drawerFragment.setDrawerListener(this);
// display the first navigation drawer view on app launch
displayView(0);
}
@Override
public boolean onCreateOptionsMenu(Menu menu) {
// Inflate the menu; this adds items to the action bar if it is present.
getMenuInflater().inflate(R.menu.menu_main, menu);
return true;
}
@Override
public boolean onOptionsItemSelected(MenuItem item) {
// Handle action bar item clicks here. The action bar will
// automatically handle clicks on the Home/Up button, so long
// as you specify a parent activity in AndroidManifest.xml.
int id = item.getItemId();
//noinspection SimplifiableIfStatement
if (id == R.id.action_settings) {
return true;
}
if(id == R.id.action_search){
Toast.makeText(getApplicationContext(), "Search action is selected!", Toast.LENGTH_SHORT).show();
return true;
}
return super.onOptionsItemSelected(item);
}
@Override
public void onDrawerItemSelected(View view, int position) {
displayView(position);
}
private void displayView(int position) {
Fragment fragment = null;
String title = getString(R.string.app_name);
switch (position) {
case 0:
fragment = new HomeFragment();
title = getString(R.string.title_home);
break;
case 1:
fragment = new FriendsFragment();
title = getString(R.string.title_friends);
break;
case 2:
fragment = new MessagesFragment();
title = getString(R.string.title_messages);
break;
default:
break;
}
if (fragment != null) {
FragmentManager fragmentManager = getSupportFragmentManager();
FragmentTransaction fragmentTransaction = fragmentManager.beginTransaction();
fragmentTransaction.replace(R.id.container_body, fragment);
fragmentTransaction.commit();
// set the toolbar title
getSupportActionBar().setTitle(title);
}
}
}现在再来运行你的应用,你能够看到导航抽屉菜单的选择事件可以正常实现,并且对应的布局显示在toolbar下面