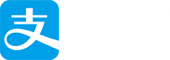原作者:Ravi Tamada
原文地址:http://www.androidhive.info/2015/09/android-material-design-working-with-tabs/
Android Design支持库 提供了很好的向后兼容性,在Material Design支持库中的组件中,像Navigation Drawer, FloatingAction Button, Snackbar, Tabs, Floating labels , animation frameworks。在这里我们将学习怎样实现tabs。
在进一步深入了解之前,我建议先看一下tabs的文档,它可以告诉你在实现tabs的时候,什么该做什么不该做。
这里还有yutube的视频:到墙外看一看
使用Material
首先我们创建一个新的项目并且应用Material主题,如果你不知道Material Design,那么可以看看文章Material Design入门
1.在Android Studio中,File => New Project并且填好其它信息去创建一个新项目。
2.打开build.gradle然后添加支持库com.android.support:design:23.0.1
build.gradle
dependencies {
compile fileTree(dir: 'libs', include: ['*.jar'])
compile 'com.android.support:appcompat-v7:23.0.1'
compile 'com.android.support:design:23.0.1'
}3.打开位于res => values下的colors.xml,并且添加以下颜色值:
colors.xml
<?xml version="1.0" encoding="utf-8"?>
<resources>
<color name="colorPrimary">#125688</color>
<color name="colorPrimaryDark">#125688</color>
<color name="textColorPrimary">#FFFFFF</color>
<color name="windowBackground">#FFFFFF</color>
<color name="navigationBarColor">#000000</color>
<color name="colorAccent">#c8e8ff</color>
</resources>4.在res => values下的dimens.xml添加以下代码:
dimens.xml
<resources>
<!-- Default screen margins, per the Android Design guidelines. -->
<dimen name="activity_horizontal_margin">16dp</dimen>
<dimen name="activity_vertical_margin">16dp</dimen>
<dimen name="tab_max_width">264dp</dimen>
<dimen name="tab_padding_bottom">16dp</dimen>
<dimen name="tab_label">14sp</dimen>
<dimen name="custom_tab_layout_height">72dp</dimen>
</resources>5. 打开res ⇒ values下的styles.xml,并添加以下主题。在styles.xml中这个主题是通用于所有安卓版本的。
styles.xml
<resources>
<style name="MyMaterialTheme" parent="MyMaterialTheme.Base">
</style>
<style name="MyMaterialTheme.Base" parent="Theme.AppCompat.Light.DarkActionBar">
<item name="windowNoTitle">true</item>
<item name="windowActionBar">false</item>
<item name="colorPrimary">@color/colorPrimary</item>
<item name="colorPrimaryDark">@color/colorPrimaryDark</item>
<item name="colorAccent">@color/colorAccent</item>
</style>
</resources>6. 在res下面创建values-v21文件夹,然后创建另外一个styles.xml,写入以下主题,这个主题是适用于Android 5.0的。
styles.xml
<resources>
<style name="MyMaterialTheme" parent="MyMaterialTheme.Base">
<item name="android:windowContentTransitions">true</item>
<item name="android:windowAllowEnterTransitionOverlap">true</item>
<item name="android:windowAllowReturnTransitionOverlap">true</item>
<item name="android:windowSharedElementEnterTransition">@android:transition/move</item>
<item name="android:windowSharedElementExitTransition">@android:transition/move</item>
</style>
</resources>7. 最后打开AndroidManifest.xml并且修改android:theme属性为我们自定义的主题。
AndroidManifest.xml
<?xml version="1.0" encoding="utf-8"?>
<manifest xmlns:android="http://schemas.android.com/apk/res/android"
package="info.androidhive.materialtabs" >
<application
android:allowBackup="true"
android:icon="@mipmap/ic_launcher"
android:label="@string/app_name"
android:theme="@style/MyMaterialTheme" >
<activity
android:name=".activity.MainActivity"
android:label="@string/app_name" >
<intent-filter>
<action android:name="android.intent.action.MAIN" />
<category android:name="android.intent.category.LAUNCHER" />
</intent-filter>
</activity>
</application>
</manifest>运行这个应用,通过通知栏的颜色来验证一下Material Design主题。如果你看到通知栏颜色改变了,这就意味着Material Design主题已经被成功使用。
图例
现在我们已经有了Material Design主题的应用,接下来让我们开始添加tabs。但是在这之前。我们需要创建一些fragment来协助测试,所有这些fragment只有非常简单的UI,一个TextView而已。
8. 在你的包目录下,创建一个fragment,命名为OneFragment.java并添加以下代码:
OneFragment.java
package info.androidhive.materialtabs.fragments;
import android.os.Bundle;
import android.support.v4.app.Fragment;
import android.view.LayoutInflater;
import android.view.View;
import android.view.ViewGroup;
import info.androidhive.materialtabs.R;
public class OneFragment extends Fragment{
public OneFragment() {
// Required empty public constructor
}
@Override
public void onCreate(Bundle savedInstanceState) {
super.onCreate(savedInstanceState);
}
@Override
public View onCreateView(LayoutInflater inflater, ViewGroup container,
Bundle savedInstanceState) {
// Inflate the layout for this fragment
return inflater.inflate(R.layout.fragment_one, container, false);
}
}9. 在res ⇒ layout下添加fragment_one.xml,写入以下代码:
fragment_one.xml
<RelativeLayout xmlns:android="http://schemas.android.com/apk/res/android"
xmlns:tools="http://schemas.android.com/tools"
android:layout_width="match_parent"
android:layout_height="match_parent"
tools:context="info.androidhive.materialtabs.fragments.OneFragment">
<TextView
android:layout_width="wrap_content"
android:layout_height="wrap_content"
android:text="@string/one"
android:textSize="40dp"
android:textStyle="bold"
android:layout_centerInParent="true"/>
</RelativeLayout>10. 同样的,创建一些其它的fragment,并且写入像OneFragment.java一样的代码,我已经创建好了TwoFragment.java, ThreeFragment.java, FourFragemnt.java一直到TenFragment.java
固定标签
当tabs是固定数目的时候,你可以使用这个方式。这些tabs固定在适当的位置。在design支持库中,一些新的元素像CoordinatorLayout、AppBarLayout、TabLayout等介绍了很多。我覆盖不到所有的情况,因为这不是本文的目的。
11. 打开布局文件activity_main.xml并修改为一下代码:
app:tabMode – 定义tab的形式,在这我们定义为fixed
activity_main.xml
<android.support.design.widget.CoordinatorLayout xmlns:android="http://schemas.android.com/apk/res/android"
xmlns:app="http://schemas.android.com/apk/res-auto"
android:layout_width="match_parent"
android:layout_height="match_parent">
<android.support.design.widget.AppBarLayout
android:layout_width="match_parent"
android:layout_height="wrap_content"
android:theme="@style/ThemeOverlay.AppCompat.Dark.ActionBar">
<android.support.v7.widget.Toolbar
android:id="@+id/toolbar"
android:layout_width="match_parent"
android:layout_height="?attr/actionBarSize"
android:background="?attr/colorPrimary"
app:layout_scrollFlags="scroll|enterAlways"
app:popupTheme="@style/ThemeOverlay.AppCompat.Light" />
<android.support.design.widget.TabLayout
android:id="@+id/tabs"
android:layout_width="match_parent"
android:layout_height="wrap_content"
app:tabMode="fixed"
app:tabGravity="fill"/>
</android.support.design.widget.AppBarLayout>
<android.support.v4.view.ViewPager
android:id="@+id/viewpager"
android:layout_width="match_parent"
android:layout_height="match_parent"
app:layout_behavior="@string/appbar_scrolling_view_behavior" />
</android.support.design.widget.CoordinatorLayout>12. 打开MainActivity.java 并作以下修改:
tabLayout.setupWithViewPager() – 适配ViewPager给TabLayout
setupViewPager() – 通过添加适当的fragment来设置tabs的数量和tab的名字
ViewPagerAdapter – 自定义适配器类提供了ViewPager需要的额fragment
MainActivity.java
package info.androidhive.materialtabs.activity;
import android.os.Bundle;
import android.support.design.widget.TabLayout;
import android.support.v4.app.Fragment;
import android.support.v4.app.FragmentManager;
import android.support.v4.app.FragmentPagerAdapter;
import android.support.v4.view.ViewPager;
import android.support.v7.app.AppCompatActivity;
import android.support.v7.widget.Toolbar;
import java.util.ArrayList;
import java.util.List;
import info.androidhive.materialtabs.R;
import info.androidhive.materialtabs.fragments.OneFragment;
import info.androidhive.materialtabs.fragments.ThreeFragment;
import info.androidhive.materialtabs.fragments.TwoFragment;
public class MainActivity extends AppCompatActivity {
private Toolbar toolbar;
private TabLayout tabLayout;
private ViewPager viewPager;
@Override
protected void onCreate(Bundle savedInstanceState) {
super.onCreate(savedInstanceState);
setContentView(R.layout.activity_main);
toolbar = (Toolbar) findViewById(R.id.toolbar);
setSupportActionBar(toolbar);
getSupportActionBar().setDisplayHomeAsUpEnabled(true);
viewPager = (ViewPager) findViewById(R.id.viewpager);
setupViewPager(viewPager);
tabLayout = (TabLayout) findViewById(R.id.tabs);
tabLayout.setupWithViewPager(viewPager);
}
private void setupViewPager(ViewPager viewPager) {
ViewPagerAdapter adapter = new ViewPagerAdapter(getSupportFragmentManager());
adapter.addFragment(new OneFragment(), "ONE");
adapter.addFragment(new TwoFragment(), "TWO");
adapter.addFragment(new ThreeFragment(), "THREE");
viewPager.setAdapter(adapter);
}
class ViewPagerAdapter extends FragmentPagerAdapter {
private final List<Fragment> mFragmentList = new ArrayList<>();
private final List<String> mFragmentTitleList = new ArrayList<>();
public ViewPagerAdapter(FragmentManager manager) {
super(manager);
}
@Override
public Fragment getItem(int position) {
return mFragmentList.get(position);
}
@Override
public int getCount() {
return mFragmentList.size();
}
public void addFragment(Fragment fragment, String title) {
mFragmentList.add(fragment);
mFragmentTitleList.add(title);
}
@Override
public CharSequence getPageTitle(int position) {
return mFragmentTitleList.get(position);
}
}
}现在运行这个应用,你应该能看到tabs已经显示,并且能够通过滑动在他们之间切换。

2.1 屏幕宽度的标签
如果你想要标签栏占据整个屏幕的宽度,你需要给TabLayout设置 **app:tabGravity=”fill”**属性。

2.2 中心对齐的标签
如果你想要你的标签按照水平居中的形式来显示,你需要给TabLayout设置**app:tabGravity=”center”**的属性。

滚动标签
当你有很多标签时,并且一个屏幕的空间放不下的时候,你可以使用滑动标签。标签可以滚动,给TabLayout设置**app:tabMode=”scrollable”**即可。
13. 打开activity_main.xml并且修改app:tabMode为scrollable。
<android.support.design.widget.TabLayout
android:id="@+id/tabs"
android:layout_width="match_parent"
android:layout_height="wrap_content"
app:tabMode="scrollable"/>14. 编辑MainActivity.java并且添加一些fragment到ViewPager通过**setupViewPager()**方法。我已经添加了10个fragment,这样做之后,你的MainActivity应该像下面这样。
MainActivity.java
package info.androidhive.materialtabs.activity;
import android.os.Bundle;
import android.support.design.widget.TabLayout;
import android.support.v4.app.Fragment;
import android.support.v4.app.FragmentManager;
import android.support.v4.app.FragmentPagerAdapter;
import android.support.v4.view.ViewPager;
import android.support.v7.app.AppCompatActivity;
import android.support.v7.widget.Toolbar;
import java.util.ArrayList;
import java.util.List;
public class MainActivity extends AppCompatActivity {
private Toolbar toolbar;
private TabLayout tabLayout;
private ViewPager viewPager;
@Override
protected void onCreate(Bundle savedInstanceState) {
super.onCreate(savedInstanceState);
setContentView(R.layout.activity_main);
toolbar = (Toolbar) findViewById(R.id.toolbar);
setSupportActionBar(toolbar);
getSupportActionBar().setDisplayHomeAsUpEnabled(true);
viewPager = (ViewPager) findViewById(R.id.viewpager);
setupViewPager(viewPager);
tabLayout = (TabLayout) findViewById(R.id.tabs);
tabLayout.setupWithViewPager(viewPager);
}
private void setupViewPager(ViewPager viewPager) {
ViewPagerAdapter adapter = new ViewPagerAdapter(getSupportFragmentManager());
adapter.addFrag(new OneFragment(), "ONE");
adapter.addFrag(new TwoFragment(), "TWO");
adapter.addFrag(new ThreeFragment(), "THREE");
adapter.addFrag(new FourFragment(), "FOUR");
adapter.addFrag(new FiveFragment(), "FIVE");
adapter.addFrag(new SixFragment(), "SIX");
adapter.addFrag(new SevenFragment(), "SEVEN");
adapter.addFrag(new EightFragment(), "EIGHT");
adapter.addFrag(new NineFragment(), "NINE");
adapter.addFrag(new TenFragment(), "TEN");
viewPager.setAdapter(adapter);
}
class ViewPagerAdapter extends FragmentPagerAdapter {
private final List<Fragment> mFragmentList = new ArrayList<>();
private final List<String> mFragmentTitleList = new ArrayList<>();
public ViewPagerAdapter(FragmentManager manager) {
super(manager);
}
@Override
public Fragment getItem(int position) {
return mFragmentList.get(position);
}
@Override
public int getCount() {
return mFragmentList.size();
}
public void addFrag(Fragment fragment, String title) {
mFragmentList.add(fragment);
mFragmentTitleList.add(title);
}
@Override
public CharSequence getPageTitle(int position) {
return mFragmentTitleList.get(position);
}
}
}现在如果你再运行你的应用,你就可以看到很多tabs,而且具有欢动功能。


图文标签
有时候你可能想要给标签添加图标。此前给标签添加图标是非常繁琐的过程,但是现在有了Material Design支持库,这就变得很容易了。所以你必须要做的就是调用**setIcon()**方法来设置适当的图标,这个图标就可以显示在标签文字前面了。
tabLayout.getTabAt(0).setIcon(tabIcons[0]);
tabLayout.getTabAt(1).setIcon(tabIcons[1]);15. 打开MainActivity.java并且按照下面来修改代码。在这里我已经添加了一个新的方法**setupTabIcons()**来设置标签的图标。
MainActivity.java
import android.os.Bundle;
import android.support.design.widget.TabLayout;
import android.support.v4.app.Fragment;
import android.support.v4.app.FragmentManager;
import android.support.v4.app.FragmentPagerAdapter;
import android.support.v4.view.ViewPager;
import android.support.v7.app.AppCompatActivity;
import android.support.v7.widget.Toolbar;
import java.util.ArrayList;
import java.util.List;
public class MainActivity extends AppCompatActivity {
private Toolbar toolbar;
private TabLayout tabLayout;
private ViewPager viewPager;
private int[] tabIcons = {
R.drawable.ic_tab_favourite,
R.drawable.ic_tab_call,
R.drawable.ic_tab_contacts
};
@Override
protected void onCreate(Bundle savedInstanceState) {
super.onCreate(savedInstanceState);
setContentView(R.layout.activity_main);
toolbar = (Toolbar) findViewById(R.id.toolbar);
setSupportActionBar(toolbar);
getSupportActionBar().setDisplayHomeAsUpEnabled(true);
viewPager = (ViewPager) findViewById(R.id.viewpager);
setupViewPager(viewPager);
tabLayout = (TabLayout) findViewById(R.id.tabs);
tabLayout.setupWithViewPager(viewPager);
setupTabIcons();
}
private void setupTabIcons() {
tabLayout.getTabAt(0).setIcon(tabIcons[0]);
tabLayout.getTabAt(1).setIcon(tabIcons[1]);
tabLayout.getTabAt(2).setIcon(tabIcons[2]);
}
private void setupViewPager(ViewPager viewPager) {
ViewPagerAdapter adapter = new ViewPagerAdapter(getSupportFragmentManager());
adapter.addFrag(new OneFragment(), "ONE");
adapter.addFrag(new TwoFragment(), "TWO");
adapter.addFrag(new ThreeFragment(), "THREE");
viewPager.setAdapter(adapter);
}
class ViewPagerAdapter extends FragmentPagerAdapter {
private final List<Fragment> mFragmentList = new ArrayList<>();
private final List<String> mFragmentTitleList = new ArrayList<>();
public ViewPagerAdapter(FragmentManager manager) {
super(manager);
}
@Override
public Fragment getItem(int position) {
return mFragmentList.get(position);
}
@Override
public int getCount() {
return mFragmentList.size();
}
public void addFrag(Fragment fragment, String title) {
mFragmentList.add(fragment);
mFragmentTitleList.add(title);
}
@Override
public CharSequence getPageTitle(int position) {
return mFragmentTitleList.get(position);
}
}
}![]()
图标标签
仅仅设置图标的选项卡是和图文的选项卡是一样的,只是ViewPagerAdapter类的**getPageTitle()**方法返回值为null即可。
16. 打开MainActivity.java并按照下面的代码修改**getPageTitle()**方法,接着运行项目。
@Override
public CharSequence getPageTitle(int position) {
// return null to display only the icon
return null;
}![]()
自定义图文选项卡
当默认的选项卡布局不能达到你预期的输出效果时,自定义选项卡就非常实用了。在你自定义选项卡试图的时候,请务必遵循Android选项卡的规范建议。
当我们设置了图文选项卡时,你能够看到图标和文字是水平居中的,但是如果你想要放置图标在选项卡标签之上,你就必须使用一个自定义的view来完成它。
17. 在res ⇒ values下面,创建fonts.xml文件,并且添加以下字符串值。这个xml文件定义了选项卡中文字所使用的字体。
fonts.xml
<?xml version="1.0" encoding="utf-8"?>
<resources>
<string name="font_fontFamily_medium">sans-serif</string>
</resources>18. 在res ⇒ values-v21下面,创建另一个fonts.xml**文件。
fonts.xml
<?xml version="1.0" encoding="utf-8"?>
<resources>
<string name="font_fontFamily_medium">sans-serif-medium</string>
</resources>19. 打开activity_main.xml并且给TabLayout设置自定义的高度。设置这个高度显得非常重要,因为在选项卡标签上面放置图标需要更多的空间。
<android.support.design.widget.TabLayout
android:id="@+id/tabs"
android:layout_width="match_parent"
android:layout_height="@dimen/custom_tab_layout_height"
app:tabMode="fixed"
app:tabGravity="fill"/>20. 在res ⇒ layout下新建的一个xml文件custom_tab.xml,这个文件是用来自定义选项卡布局的。
custom_tab.xml
<?xml version="1.0" encoding="utf-8"?>
<TextView xmlns:android="http://schemas.android.com/apk/res/android"
android:layout_width="wrap_content"
android:layout_height="wrap_content"
android:id="@+id/tab"
android:textColor="@color/colorAccent"
android:textSize="@dimen/tab_label"
android:fontFamily="@string/font_fontFamily_medium"/>21. 打开MainActivity.java并按照下面的代码做修改。这里你是否注意到setupTabIcon()方法。下面的代码中我已经给每一个选项卡使用了custom_tab.xml布局,。
TextView tabOne = (TextView) LayoutInflater.from(this).inflate(R.layout.custom_tab, null);
tabOne.setText("ONE");
tabOne.setCompoundDrawablesWithIntrinsicBounds(0, R.drawable.ic_tab_favourite, 0, 0);
tabLayout.getTabAt(0).setCustomView(tabOne);MainActivity.java
import android.os.Bundle;
import android.support.design.widget.TabLayout;
import android.support.v4.app.Fragment;
import android.support.v4.app.FragmentManager;
import android.support.v4.app.FragmentPagerAdapter;
import android.support.v4.view.ViewPager;
import android.support.v7.app.AppCompatActivity;
import android.support.v7.widget.Toolbar;
import android.view.LayoutInflater;
import android.widget.TextView;
import java.util.ArrayList;
import java.util.List;
import info.androidhive.materialtabs.R;
import info.androidhive.materialtabs.fragments.OneFragment;
import info.androidhive.materialtabs.fragments.ThreeFragment;
import info.androidhive.materialtabs.fragments.TwoFragment;
public class MainActivity extends AppCompatActivity {
private Toolbar toolbar;
private TabLayout tabLayout;
private ViewPager viewPager;
private int[] tabIcons = {
R.drawable.ic_tab_favourite,
R.drawable.ic_tab_call,
R.drawable.ic_tab_contacts
};
@Override
protected void onCreate(Bundle savedInstanceState) {
super.onCreate(savedInstanceState);
setContentView(R.layout.activity_main);
toolbar = (Toolbar) findViewById(R.id.toolbar);
setSupportActionBar(toolbar);
getSupportActionBar().setDisplayHomeAsUpEnabled(true);
viewPager = (ViewPager) findViewById(R.id.viewpager);
setupViewPager(viewPager);
tabLayout = (TabLayout) findViewById(R.id.tabs);
tabLayout.setupWithViewPager(viewPager);
setupTabIcons();
}
private void setupTabIcons() {
TextView tabOne = (TextView) LayoutInflater.from(this).inflate(R.layout.custom_tab, null);
tabOne.setText("ONE");
tabOne.setCompoundDrawablesWithIntrinsicBounds(0, R.drawable.ic_tab_favourite, 0, 0);
tabLayout.getTabAt(0).setCustomView(tabOne);
TextView tabTwo = (TextView) LayoutInflater.from(this).inflate(R.layout.custom_tab, null);
tabTwo.setText("TWO");
tabTwo.setCompoundDrawablesWithIntrinsicBounds(0, R.drawable.ic_tab_call, 0, 0);
tabLayout.getTabAt(1).setCustomView(tabTwo);
TextView tabThree = (TextView) LayoutInflater.from(this).inflate(R.layout.custom_tab, null);
tabThree.setText("THREE");
tabThree.setCompoundDrawablesWithIntrinsicBounds(0, R.drawable.ic_tab_contacts, 0, 0);
tabLayout.getTabAt(2).setCustomView(tabThree);
}
private void setupViewPager(ViewPager viewPager) {
ViewPagerAdapter adapter = new ViewPagerAdapter(getSupportFragmentManager());
adapter.addFrag(new OneFragment(), "ONE");
adapter.addFrag(new TwoFragment(), "TWO");
adapter.addFrag(new ThreeFragment(), "THREE");
viewPager.setAdapter(adapter);
}
class ViewPagerAdapter extends FragmentPagerAdapter {
private final List<Fragment> mFragmentList = new ArrayList<>();
private final List<String> mFragmentTitleList = new ArrayList<>();
public ViewPagerAdapter(FragmentManager manager) {
super(manager);
}
@Override
public Fragment getItem(int position) {
return mFragmentList.get(position);
}
@Override
public int getCount() {
return mFragmentList.size();
}
public void addFrag(Fragment fragment, String title) {
mFragmentList.add(fragment);
mFragmentTitleList.add(title);
}
@Override
public CharSequence getPageTitle(int position) {
return mFragmentTitleList.get(position);
}
}
}现在如果你运行这个程序,你就能看到图标被放置在选项卡标签的上面了。
![]()
我希望这篇文章对于Material Design支持库的使用,提供了一些非常有用的信息,如果你有任何问题,请在下面回复。